Table of Contents
Eclipse IDE is a powerful tool for Java developers, offering numerous features that can enhance your coding efficiency. However, to truly unlock its potential, knowing the right shortcuts is essential. In this article, we will explore some of the most useful Eclipse shortcuts, including the widely-used System.out.println shortcut, which can save you a lot of time during development. We will also provide a quick reference as an “Eclipse shortcuts cheat sheet” to keep you on track.
Essential Eclipse Shortcuts
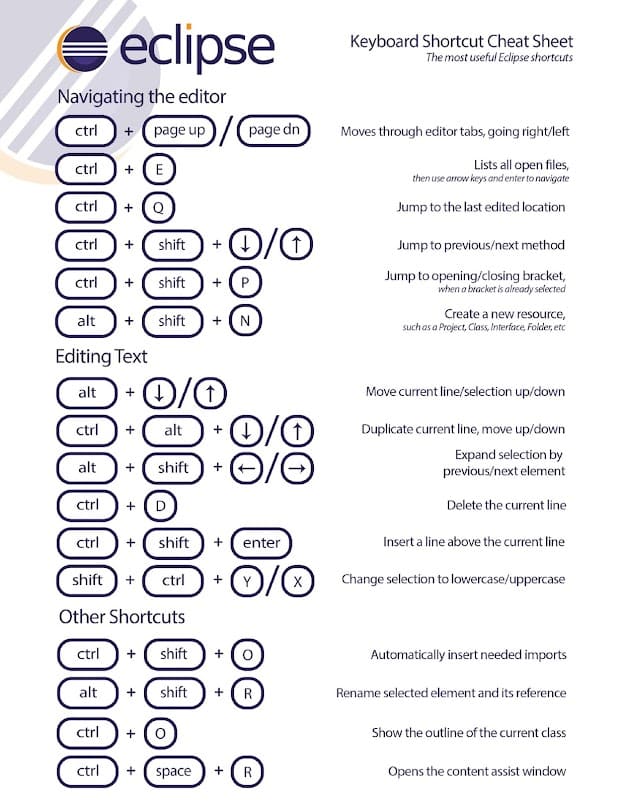
1. General Navigation Shortcuts
Ctrl + Shift + R: Open a resource by name. This is useful for quickly accessing files without browsing through the package explorer.Ctrl + Shift + T: Open a type by name, allowing you to quickly jump to any class in your workspace.F3: Navigate to the declaration of the selected element. If you have a method or variable highlighted, pressingF3will take you to its definition.Alt + Left/Right Arrow: Navigate backward/forward through your edit history. This is like using the back and forward buttons in a web browser.
2. Editing Shortcuts
Ctrl + Space: Content assist (auto-completion). This shortcut is indispensable for quickly writing code, as it provides suggestions based on the context.Ctrl + D: Delete the current line. Simple, but extremely useful for quick edits.Ctrl + Alt + Down/Up Arrow: Duplicate the current line or selected block below/above.Alt + Shift + Up/Down Arrow: Move the selected lines up or down. This is particularly helpful for reorganizing code quickly.
3. Refactoring Shortcuts
Alt + Shift + R: Rename a variable, method, or class. This will update all references, ensuring that your changes are consistent throughout the project.Alt + Shift + L: Extract a local variable from an expression. This is useful for improving code readability and reusability.Alt + Shift + M: Extract a method from a block of code. This refactoring is essential for creating cleaner, more modular code.
The System.out.println Shortcut
One of the most frequently used commands in Java development is System.out.println. Typing it out repeatedly can be tedious and time-consuming. Eclipse provides a shortcut to make this easier:
sysout + Ctrl + Space: Automatically expands toSystem.out.println();. Simply typesysoutand pressCtrl + Space, and Eclipse will fill in the rest for you. This can save you a lot of keystrokes and speed up debugging.
Example:
sysout + Ctrl + Space
Expands to:
System.out.println();
Debugging Shortcuts
F5: Step into the method. If you’re debugging and want to dive into the details of a method,F5will take you there.F6: Step over the method. This allows you to execute the method without diving into its implementation.F8: Resume execution. This will continue running your program until the next breakpoint.Ctrl + Shift + B: Toggle breakpoint on the current line.
Eclipse Shortcuts Cheat Sheet
For quick reference, here’s an “Eclipse shortcuts cheat sheet” to keep handy:
- Navigation:
Ctrl + Shift + R,Ctrl + Shift + T,F3 - Editing:
Ctrl + Space,Ctrl + D,Ctrl + Alt + Down/Up Arrow,Alt + Shift + Up/Down Arrow - Refactoring:
Alt + Shift + R,Alt + Shift + L,Alt + Shift + M - Debugging:
F5,F6,F8,Ctrl + Shift + B
Frequently Asked Questions (FAQs)
What is the shortcut for System.out.println in Eclipse?
The shortcut is sysout + Ctrl + Space. Typing sysout and pressing Ctrl + Space will automatically expand to System.out.println();.
How do I navigate quickly between classes in Eclipse?
Use Ctrl + Shift + T to open a type by name. This allows you to jump to any class in your workspace without browsing through the project explorer.
What is the difference between F5 and F6 in Eclipse debugging?
F5 steps into a method, allowing you to debug its implementation, while F6 steps over the method, executing it without diving into the details.
How do I rename a method or variable in Eclipse?
Use Alt + Shift + R to rename a method, variable, or class. Eclipse will update all references to the renamed element throughout your project.
Conclusion
Mastering Eclipse shortcuts can dramatically improve your efficiency and productivity as a developer. From navigating code faster to quickly generating commonly used commands like System.out.println, these shortcuts are indispensable tools in your coding arsenal. Start incorporating these into your workflow, and watch your development speed soar. And for a quick reminder, keep an “Eclipse shortcuts cheat sheet” nearby to help you stay on top of your game.
If you are preparing for Java Interviews then you can checkout here.


I do believe all of the ideas you’ve presented on your post. They’re really convincing and will certainly work. Nonetheless, the posts are too quick for novices. May just you please prolong them a little from next time? Thanks for the post.